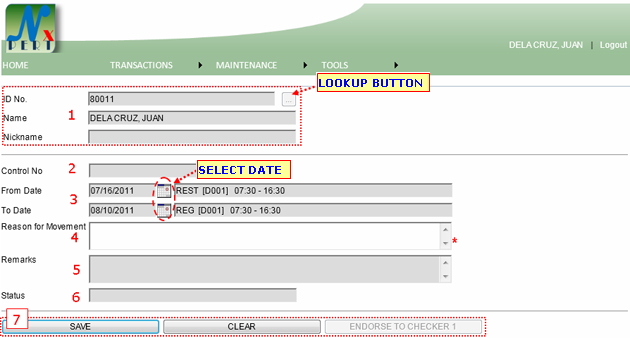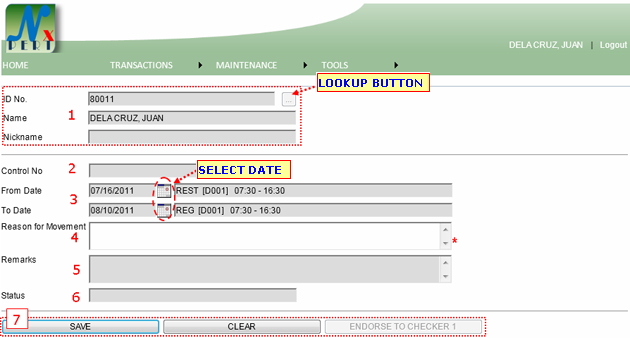| 1. |
Employee's Information: This is where the current logged user's basic information appears. With ID No., Name, and Nickname.
A user may file an entry for another employee (depending on the system's access grant for users) by clicking the lookup button for employee.
Assume you have clicked the lookup button for Employee, then the system will pop-up another window:
Lookup for Employee:
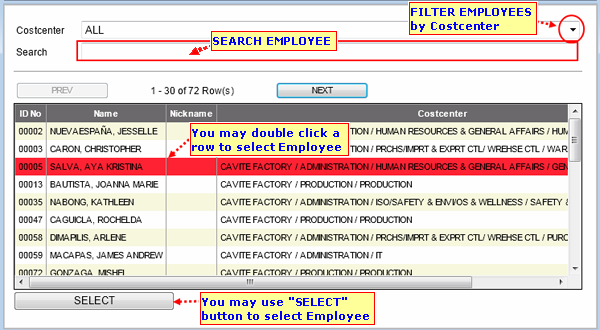
- This pop-up window retrieves lists of all employees from a data source record.
- You may filter an employee by its Costcenter.
- You may select a row from the list and click the button SELECT to select employee. (Selected row is highlighted with red color background)
|
| Note: Filing an entry to another employee is only applicable for users who have an access grant from the system. You may ask your system administrator for further assistance. |
|
| 2. |
Control No: or Transaction Control No., is an auto generated number for every transaction made by user within the system. It is unique in all kind of transaction.
|
|
| 3. |
From Date:
To Date:
|
|
| 4. |
Reason for Movement: State a reason for this entry. Please be noted that if you have leave this entry empty or any of the required information above during saving, this transaction cannot be save.
|
|
| 5. |
Remarks: Remarks is reserved for future transaction purpose. Your approver/checker mayinput remarks on this entry when checking and approving.
|
|
| 6. |
Status: The status will let the user identify the progress for this transaction. It is either: "NEW", "ENDORSED", "APPROVED".
|
|
| 7. |
SAVE button: When done filling all required informations for this Entry. A user may now click the save button.
This message from WEB prompts when an entry was successfully saved, the Status will now become "NEW". Click OK to continue.
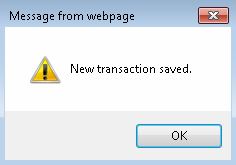
A user will notice some changes from the form after saving entry:

As you can see, the "ENDORSE TO CHECKER 1" button will enable, it means that you may now endorse transaction.
This message from WEB prompts when there is already a transaction on route conflicting with this entry. You may check your entry again and try saving it back.
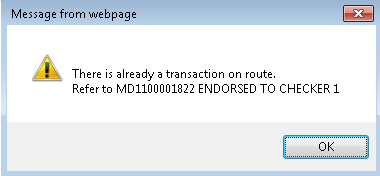
ENDORSE TO CHECKER 1 button: When entry/transaction was successfully saved. A user may now click this button to Endorse Transaction to Checker/Approver. This message from WEB prompts when entry/transaction was successfully endorsed. Click OK to continue.
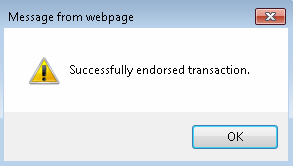
|
|